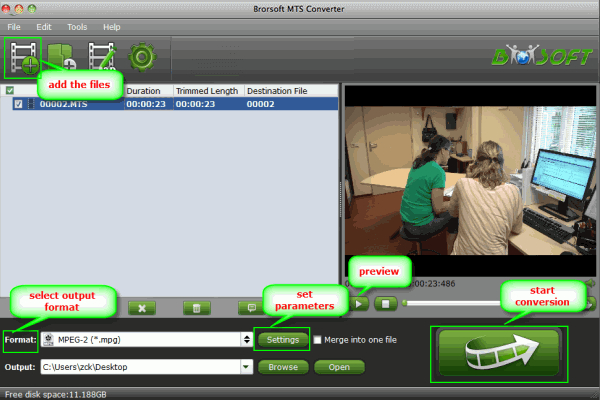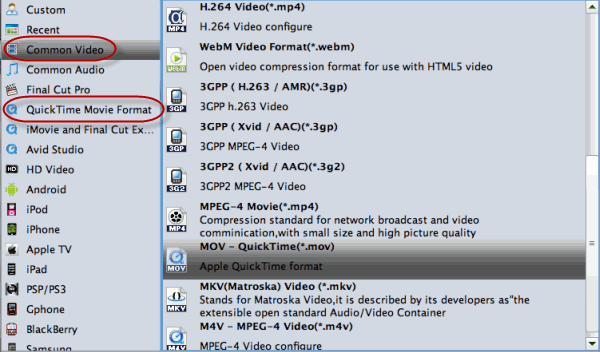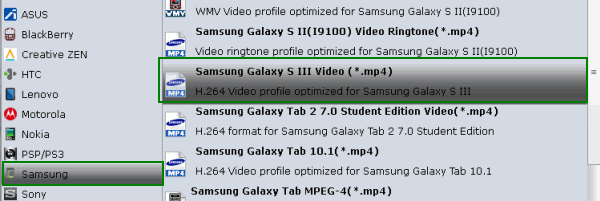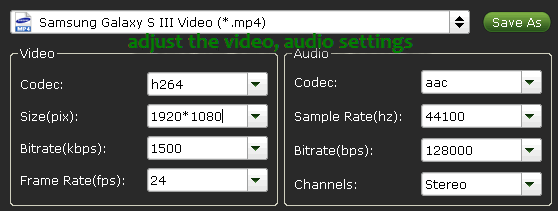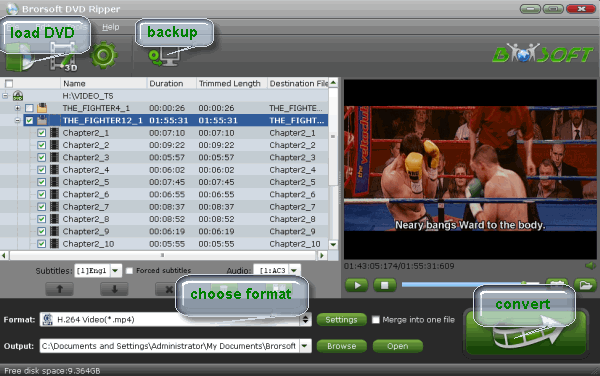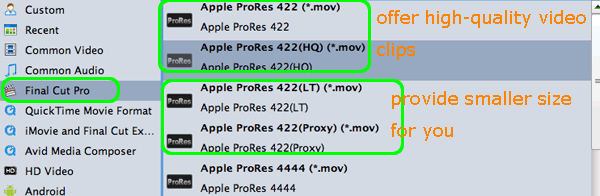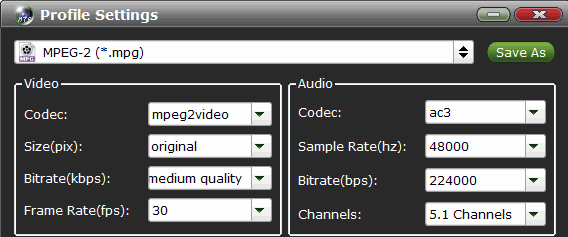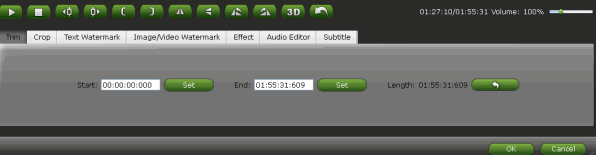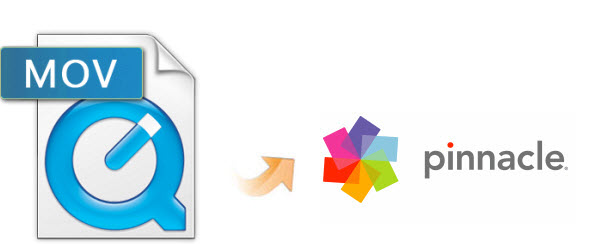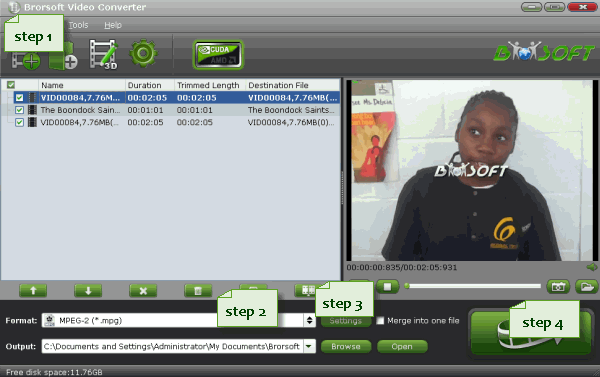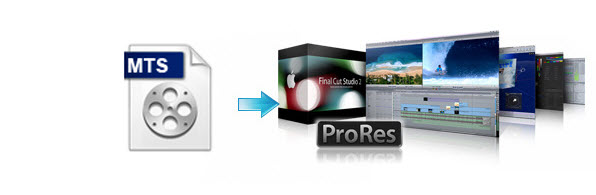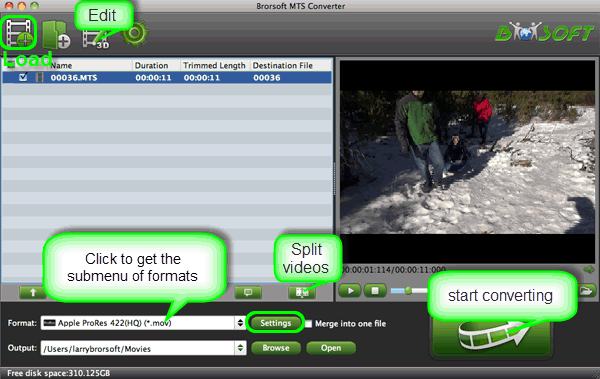As you see, the incompatibility of MTS files exists among different video players, video editing software or video sharing site except for few ones. YouTube is one video sharing website that can’t support MTS files well. This is article will teach you how to change MTS to YouTube friendly format(in proper settings as well), so that you can upload MTS clips to YouTube with ease.
Indeed, MTS files aren't a common format that people use to share video online, so it only makes sense that YouTube didn't put full support for it. It's always best to have a little video formatting skill when trying to use YouTube, so you can try a variety of file types until you find the perfect one to use. Base on my own experience, FLV, AVI are YouTube most compatible format.
In order to add MTS to YouTube, the first thing you need do is to convert MTS to YouTube supported FLV/AVI video formats, and then cut the video into individual clips and put them onto YouTube. Indeed, certain excellent MTS to YouTube software like Brorsoft MTS/M2TS Converter for Mac can help you do that.
With this MTS converter utility, you can resolve two basic issues: Convert MTS video to regular .AVI/.FLV compatible for YouTube; divide MTS files into shorter 15 min sections( YouTube has a 15 min limit if you have no account.) And then upload the formatted videos to YouTube form computer. If you are working on Windows, please get Brorsoft MTS Converter. Now I share the step-by-step solution converting/uploading MTS videos to YouTube.
Step 1. Import MTS files
Once you run the program, click “Add Video” button to load your source MTS files. When the MTS files are imported, you can view the videos from the Preview window. Simply select an item and click the “Play” button. When the video is playing, you are allowed to take snapshoot.
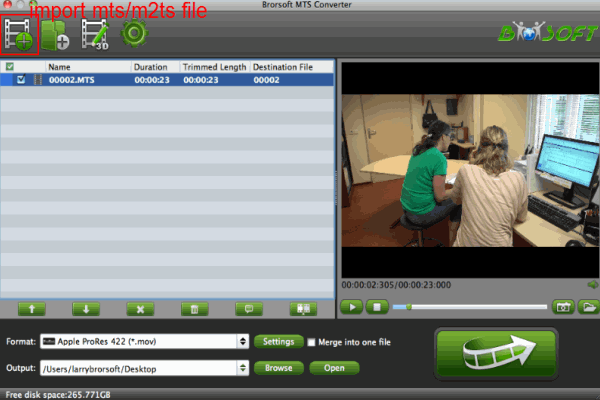
Step 2. Select output format
Click Format bar to select an output format. To share your MTS footage on YouTube, .avi, .flv format from Common Video are all the proper formats. You can also press the Settings button to adjust the video size, bitrate, frame rate, audio sample rate, etc to optimize the quality.

Step 3. Edit/Split MTS videos
Click Edit button and you can trim, crop or adjust the video with the built-in video editor to get the very part and effect of the movie you want. If the video clips you’ve trimmed are still longer than 15 minutes, you can click the Split icon in the main interface, and you can cut your files according to time length and file size.
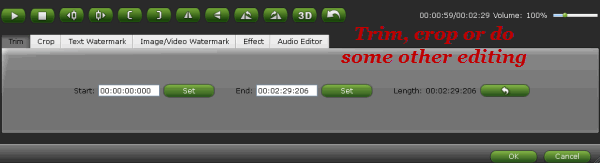
Step 4. Start the conversion
Click “Convert” button to start encoding MTS video to AVI/FLV for uploading to YouTube. After the conversion, click “Open” button to get the exported files and then upload the converted MTS files into YouTube for sharing with your friends, families, and fans.
Editor’s Notes: We found some guys complained the "distortion" when uploading MTS to YouTube. Well it might depend on what you exactly mean by "distortion". Perhaps it's not your file type at all, but rather interlacing that may be the problem. Does this "distortion" perhaps look like the picture has a massive amount of horizontal lines through it every half-second, especially when there's a lot of movement? If so, this MTS to YouTube Converter can be your best help. Click Edit bar and it allows you to deinterlace MTS clips so that you can remove the interlacing artifacts for better enjoyment.
See also:
How to Convert and Edit 3D MTS files
Editing Sony XAVC files in Final Cut Pro 7
How to Convert Sony Handycam files to MP4
How to Convert & Join AVCHD .m2ts/m2ts files
Import Sony XDCAM MP4 footage to After Effects
Best MacTheRipper Alternative for 10.10 Yosemite
Editing DVD VOB files in Premiere Elements 12/11/10
Edit Sony EX3 XDCAM MP4 files to After Effects CS6/CC
Canon EOS Rebel T5i (700D) H.264 MOV files and Avid workflow