Canon LEGRIA HF G30 is a high-quality capturing camcorder for videographers. When you got a Canon Legria G30, you may feel like shooting videos with it. The next step, you may need to import Canon Legria HF G30 footage to FCP, iMovie for editing, but Canon HF G20 recorded AVCHD video are not compatible with many editing software, such as FCP 6/7, FCP X and iMovie on Mac. Usually it takes much time to render in FCP/iMovie programs.
As we all know, the Canon LEGRIA HF G30 captures Full HD 1920x1080p videos in AVCHD format. The AVCHD delivers stunning picture quality, but it not an ideal editing format for both iMovie and Final Cut Pro. So you'll get crashed or other issues when using the 1080p MTS files in FCP/iMovie. To achieve your goal smoothly, the easy workaround is to convert Canon LEGRIA HF G30 MTS footage to a more editing-friendly format, such as Apple Intermediate Codec for iMovie, ProRes for Final Cut Pro. Brorsoft MTS/M2TS Converter for Mac is considered to be the best video app for you here.
This Mac Canon MTS converter features full support for almost all Canon, Sony and Panasonic AVCHD cameras, and it converts Canon MTS files to editable format for using in Final Cut Pro, iMovie, Premiere Pro, Avid Media Composer without visible quality loss and ensures audio and video in perfect synchronization. Below is a simple guide to follow for transcoding Canon LEGRIA HF G30 MTS to FCP/iMovie.
The easiest way to import Canon Legria HF G30 video to FCP/iMovie
Step 1: Download, install and run Mac MTS Converter, and then click the "Add" button to load the .mts videos. You can also use the drag-and-drop method to load the 1080p .mts files to the application UI.
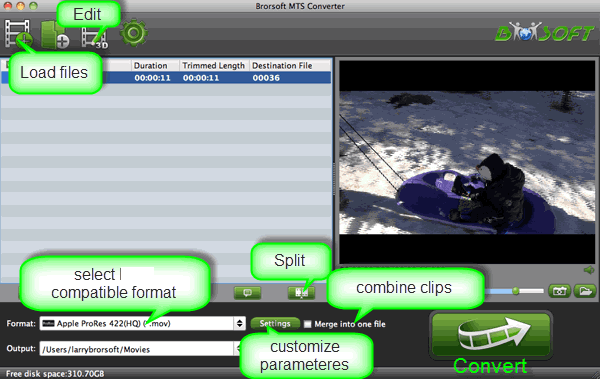
Step 2: Click the Format bar or the pull down menu of "Format" to select output format. To get Canon Legria AVCHD into Final Cut Pro X or FCP 7/6, the best format is "Final Cut Pro> Apple PreRes 422". For iMovie, turn to "iMovie and Final Cut Express--> Apple Intermediate Codec(AIC)(*.mov)".
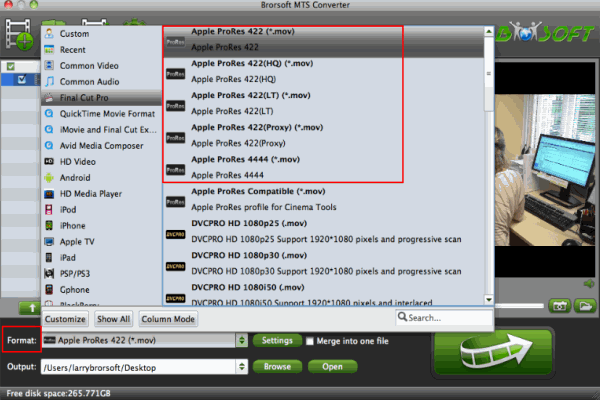
Step 3: Click the "Convert" Arrow button on the main interface to start Canon LEGRIA HF G30 AVCHD to ProRes/AIC conversion on Mac.
And now your files will be converted into ProRes or AIC .MOV files ready to be imported to Final Cut Pro 7/X or iMovie 8/9/11. What else’s, just enjoy your video editing.
Additional Tips:
This Canon MTS Converter for Mac not only supports converting Canon Legria MTS footage on Mac(Mavericks included), but also can transcode Canon VIXIA MTS to iMovie, FCP, FCE, Avid Media Composer, Adobe Premiere Pro and more NLE editable format within clicks.
See more:
How to import Canon C300 to Premiere Pro
How Do I Upload Video Clips from GoPro to Youtube
Converting/Uploading MXF format videos to Youtube
How to Import GoPro videos (h.264 mp4) to After Effects
How to import Canon VIXIA AVCHD to Final Cut Pro editing
Converting 4K videos from Panasonic GH4 to work in Sony Vegas Pro












