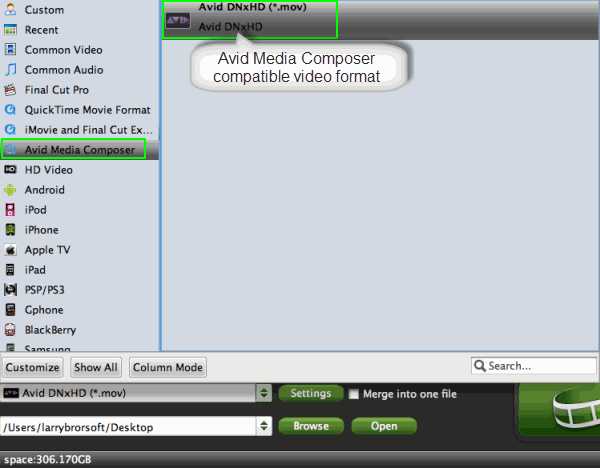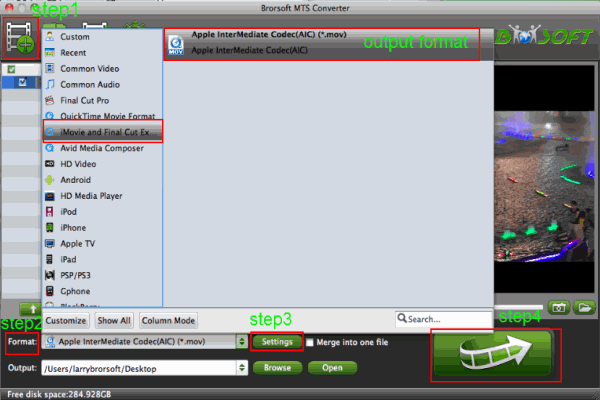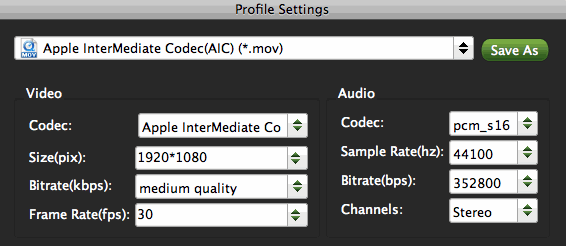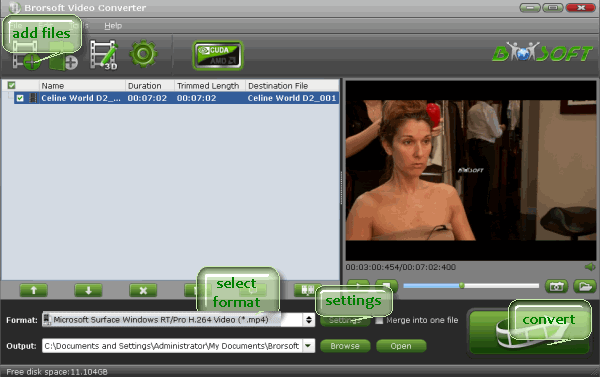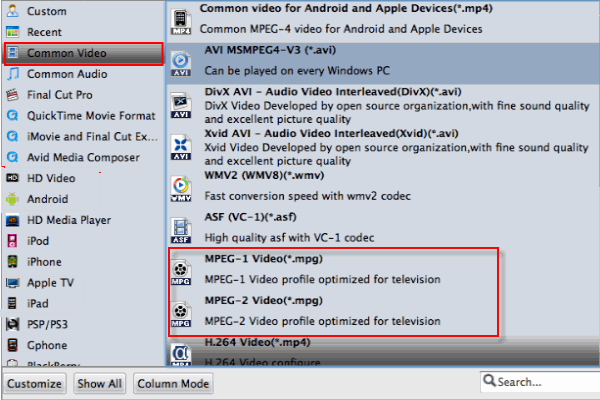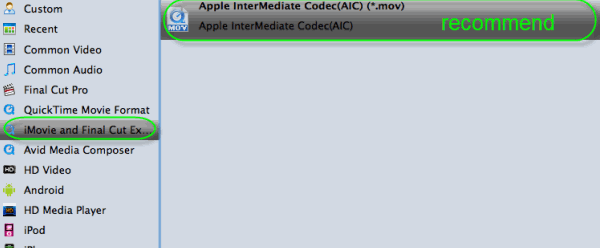Sony's newly announced a7S is a versatile camera that lets you internally record videos in 50Mbps XAVC S 1920x1080 at 60P. Plus, in XAVC S video mode, the a7S can output uncompressed QFHD 4K video (3840 x 2160) in 8-bit 4:2:2 to an optional external 3rd party 4k recorder via HDMI. While, there are a few issues when it comes to view, load and edit Sony a7S XAVC S in Final Cut Pro. Some tricks for Sony a7S to Final Cut Pro 7/X best workflow are listed below.

As we mentioned above, the a7S uses XAVC S recording format. At present XVAC-S, a long GOP inter-frame codec, does not appear to be supported by FCP X, although I do not know that from personal experience. Apple does not respond on these forums and no one here knows or can say when, if ever, XVAC-S will be natively supported by FCP X. To edit Sony a7S XAVC S footage in FCP X or FCP 7 smoothly, a suggestion is to use Brorsoft Video Converter for Mac to transcode "XAVC S" to "ProRes", which is a friendly format supported by FCP.
With it, you can effortlessly transcode Sony a7S XAVC S files to Apple ProRes - ensuring maximum editing quality and efficiency when working with Final Cut Pro (no matter Final Cut Pro X, FCP 6 or FCP 7). The conversion is darn easy to be finished with only three clicks without loss of video quality. Click the Download button below to get the program and check out the easy steps to convert and import Sony a7S XAVC S videos to Final Cut Pro without any troubles.
Tutorial on converting Sony A7S XAVC S to Final Cut Pro 7 in simple steps
Step 1. Launch the XAVC S to ProRes Converter on your Mac, then click the adding button to import your XAVC S flies from HD drive or your camcorder directly.

Step 2. Click the Format bar to get the drop-down menu and you can get the Apple ProRes codecs, including ProRes 422 (HQ), ProRes 422, ProRes 422 (LT), ProRes 422 (Proxy) and ProRes 4444. Choose the proper one you want.

Step 3. Press the “Settings” icon and you’d better set the video frame rate as 30fps, video size as 1920*1080 for editing Sony HDR-AS100V footages in FCP 7 with best quality.
Step 4. Hit the Convert button in the main interface to start the XAVC S to FCP ProRes conversion on Mac OS X.
After the conversion, you can run the Final Cut Pro and click File --> Import --> Files to import the converted files and edit them in FCP without any rendering or unrecognizable problem.
P.S. If you want to make your Sony Alpha 7S XAVC S files editable in iMovie, FCE, Adobe Premiere, Avid Media Composer, etc. the Mac XAVC S Converter will also be a great choice for you. Choose a proper output format like “iMovie and Final Cut Express-Apple InterMediate Codec(AIC)(*.mov)” for iMovie in the second step.
More articles:
The easy way to share 4K videos on YouTube
How to Import WMV to iTunes on Mac/PC Flawlessly
Converting MTS to ProRes for Editing in Final Cut Pro
Sony HDR-AS100V to Adobe Premiere Pro CS6 workflow
Can I import DivX/XviD codec files to Adobe Premiere Pro
Convert Sony F65 4K video for Editing in Final Cut Pro X/7
Quickly import Canon XA10 video to Final Cut Pro X (FCP 6/7)
2K/4K/HD XAVC files on Sony F55/PMW-F5 work with FCP X/7/6
Converting Sony AS100V XAVC S to Final Cut Pro 7 in simple steps