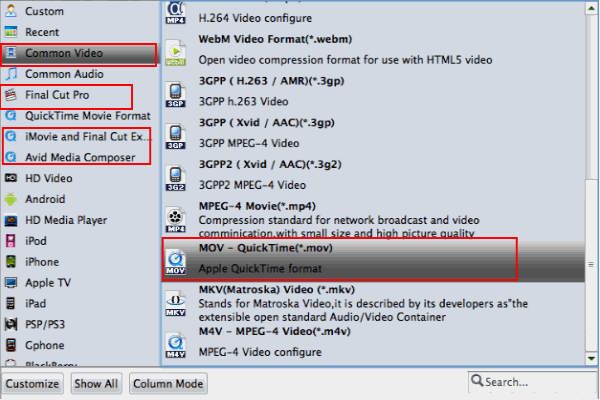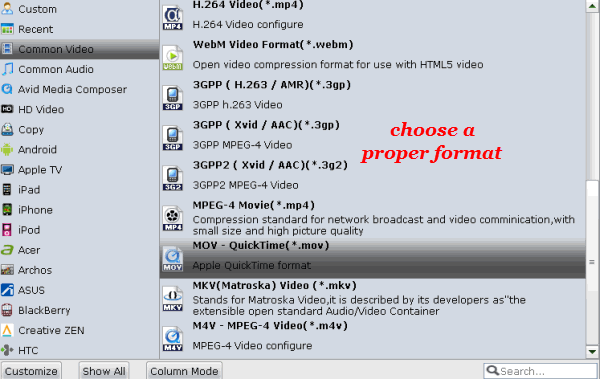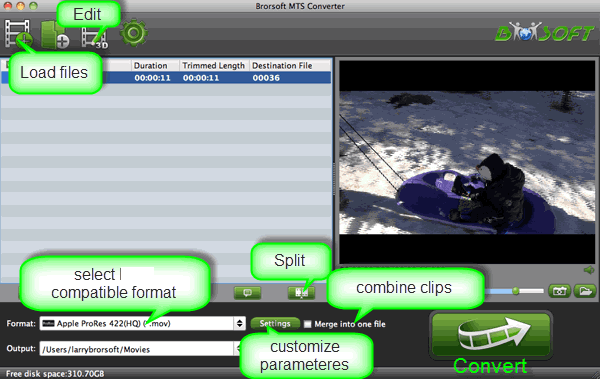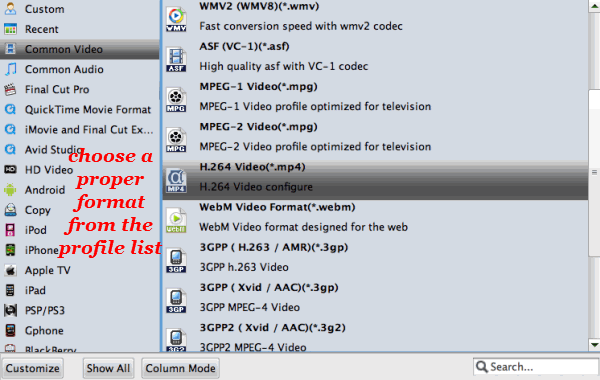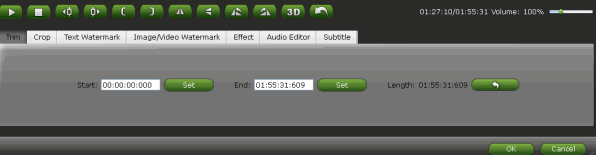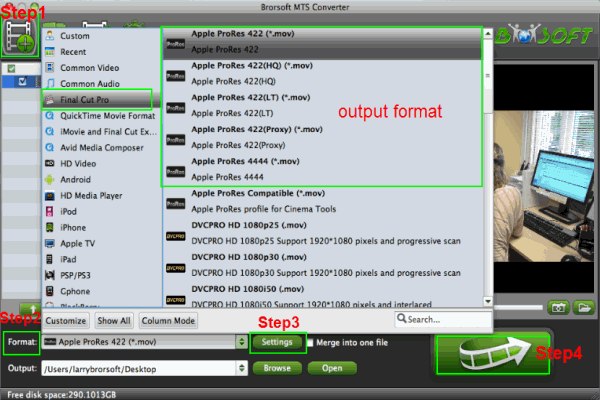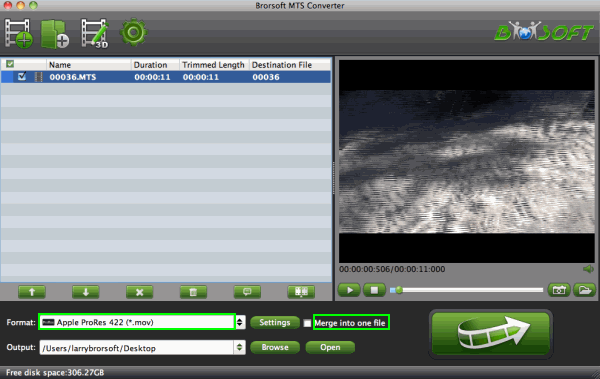TS file extension stands for Transport Stream. It is a communications protocol for audio, video, and data which is specified in MPEG2 Part 1. TS file’s design goal is to allow multiplexing of digital video and audio and to synchronize the output. File extension TS offers features for error correction for transportation over unreliable media, and is used in broadcast applications such as DVB and ATSC. TS Transport Stream is contrasted with program stream, designed for more reliable media such as DVDs.
If you are using PVR or TV Tuners like Hauppauge WinTV, HD PVR, Humax PVR-9300T, Humax DuoVisio PVR-9200T ,ect record TV episodes, you will get some recorded videos and there are .ts files, .nts, .hmt files. However, only the .ts file include the video and audio stream data. So you will find that you can’t import TS files to After Effects due to the incompatibility of video file formats. The file formats After Effects don’t supports TS format.
To smoothly import and edit MP4 files in After Effects CS4/CS5/CS6/CC, the easy workaround is to convert MP4 to MPEG-2 which is the best codecs with best results when working with Adobe AE. The best tool to help you get it done is Brorsoft Video Converter for Mac.
This converter can be used to convert any TS files to After Effects compatible format (MPEG-2/WMV/MOV) with fast conversion speed and high output quality. After the file conversion, you can edit the video as you like through After Effects. Meanwhile, this video convert tool can create files compatible with various non-linear editing systems like Final Cut Pro, iMovie, and Adobe Premiere Pro, Avid Media Composer, etc. If you are facing problems when editing TS video in After Effects on Windows, please turn to Brorsoft Video Converter. Download the software and this article will guide you through how to rewrap and transcode TS files to MPEG-2 for Adobe After Effects.
 (Note: Click here for OS X 10.5)
(Note: Click here for OS X 10.5) 
How to convert TS files to After Effects supported video
1. Import TS files
Click File > Add Video/Audio to add the MP4 movies you want to convert for After Effects. Or simply drag your videos to the left item bar for converting. Batch conversion is supported so you can add many files at a time to save the conversion time.

2. Choose After Effects compatible format
Click the format bar to choose output format from the dropdown list. For After Effects editing, Adobe Premiere/Sony Vegas > MPEG-2 (*.mpg) is one of the best compatible video formats for you to choose.

Tip: Click Settings icon you can adjust video codec, bit rate, frame rate, sample rate, and audio channels, etc. To bear least quality loss, you may set A/V parameters according to the source TS file.
3. Start conversion
When all the settings are done, click Convert to start the conversion. Wait for the conversion to be done, you can import the converted video to After Effects for editing without any trouble.
Related Guides:
Edit Nikon D5500/D3300/D5300 in FCP X
How can I get TS files into iMovie 09/10/11
How to Make VOB videos playback on LG TV
How Get iMovie work with Canon G3 X footage
Convert Sony XDCAM to Sony Vegas Pro for editing
Canon XC10 MXF files to Final Cut Pro 7/X workflow
Work With XAVC/XAVC S Footage in DaVinci Resolve 11
Best XDCAM files to Sony Vegas Pro 13/12/11/10 workflow
How to Import MediaPortal TS files into FCP, iMovie and FCE
Migrating Projects from Final Cut Pro to Premiere Pro CC/CS6
Convert MTS/M2TS Video Files to MOV on Mac OS X (Yosemite included)