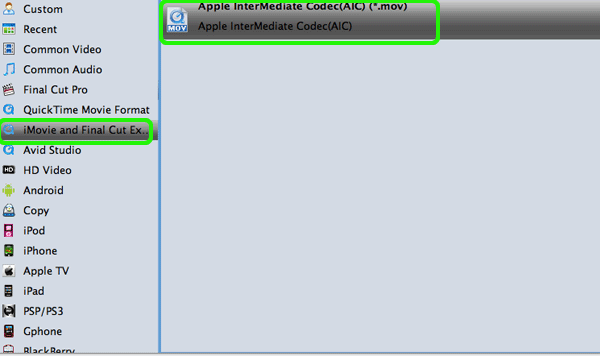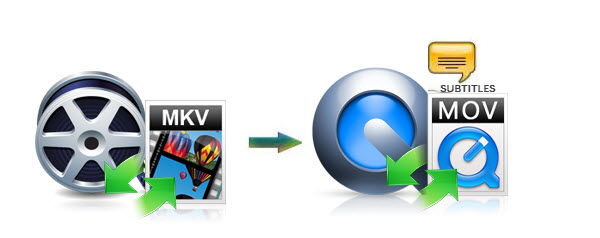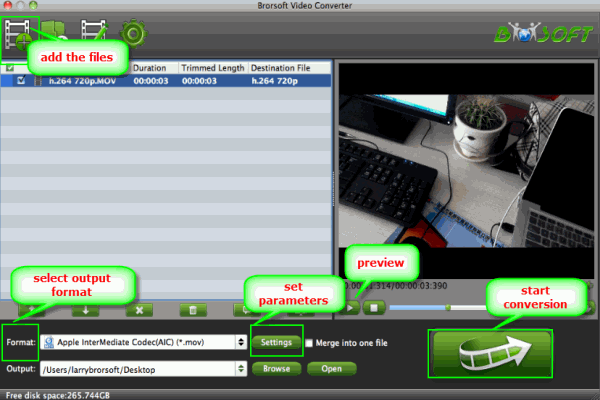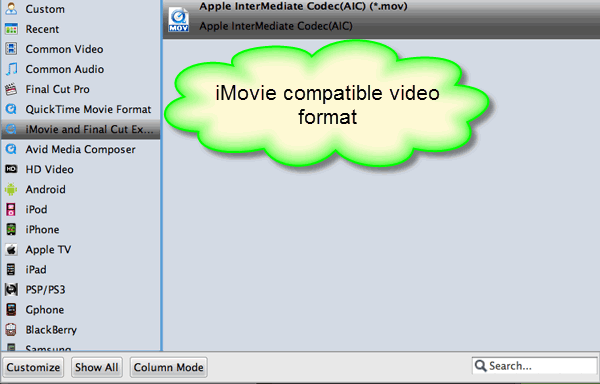AJA’s CION is a new ergonomic professional production camera, capable of shooting at 4K/UltraHD and 2K/HD resolutions. CION offers in-camera recording directly to the Apple ProRes family of codecs including ProRes 4444, and ProRes 422 up to 4K 60 fps, and offers the ability to output 4K AJA Raw data at up to 120 fps via 4x 3G-SDI outputs. When recording in HD or 2K, the image is oversampled from the full 4K sensor, retaining focal length as well as providing a vibrant and detailed image.
AJA Video Systems announced its AJA Raw CION camera format can be supported in Adobe Premiere Pro CC, but it is extremely hardware intensive. On the other hand, it is a complete nightmare to import AJA CION 4K ProRes to Premiere Pro - it cannot recognize ProRes codec, and even worse than that is Adobe Premiere Pro(CC) will import a .MOV file of any codec -Animation/ProRes, whatever doesn't matter. Whereas, you will find it is a painful experience to import 4k ProRes to Premiere Pro CC(before 8.2.0) or CS6, CS5, CS4.

To solve the issues, you need to convert AJA Cion 4K video to MPEG-2 for Premiere Pro as primary delivery format. The process is surprisingly easy and can be done with the help of Brorsoft Video Converter for Mac. With it, you can effortlessly encode/re-encode AJA CION 4K ProRes footage for smoothly importing and editing in various non-linear editing systems (NLE), including Adobe Premiere Pro, Avid Media Composer, Final Cut Pro, iMovie, FCE and more. If you work AJA Cion 4K files in Adobe Premiere Pro on Windows, please get Brorsoft Video Converter. Below is the detailed guide on transcoding AJA CION 4K files to Premiere Pro friendly video formats.
PS: Refer to 4K Workflow column to get all-round solutions and workflows to play, edit, convert and share 4K Ultra HD videos in Windows/Mac.
Download AJA CION 4K Video Converter:
 (Note: Click here for OS X 10.5)
(Note: Click here for OS X 10.5) 
Converting AJA Cion 4K files to Premiere Pro CS54/CS5/CS6
Step 1: Import source 4K videos
Run 4K to Premiere Converter for Mac and click "Add Video" and load your 4K video files into it. It also supports joining several videos into a single file.

Step 2: Select the output format
Click the Format bar to select output format- Adobe Premiere/Sony Vegas > MPEG-2 (*.mpg) for editing raw 4K in Adobe with natively supported video codec.

Tips: Click "Settings" button if you'd like to customize advanced audio and video parameters like Video Codec, aspect ratio, bit rate, frame rate, Audio codec, sample rate, audio channels. If you want to get original 4K resolution, just keep the video size as original.
Step 3: Start converting 4K footage
Click the "Convert" button to start the AJA CION 4K ProRes to MPEG-2 conversion.
When the conversion is finished, you can click "Open" button to get the generated MPG files effortlessly. Launch Premiere Pro on your computer, choose "File > Import to import converted AJA Cion 4K files in Adobe Premiere Pro CS5/CS6/CC for further editing.
More Topics:
Play Blu-ray Movies on Surface 3
How to Import 4K video to Final Cut Pro
Get the Best 4K Ultra HD Video Converter
How to Import 4K footage to Sony Vegas Pro
How to convert DVD to Surface 3 tablet easily
Converting TS videos to edit in Avid Media Composer
Edit Nikon D7200 video files in Windows Movie Maker
ngest XAVC S files to MPEG-2 for Adobe Premiere Pro CC/CS6/CS5/CS4
Transcode Sony PMW-F55 4K XAVC to Avid DNxHD for Avid Media Composer