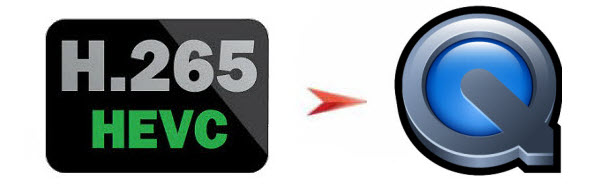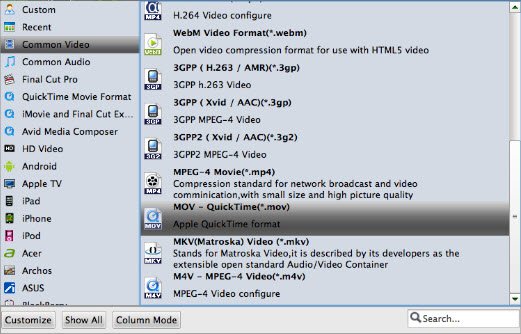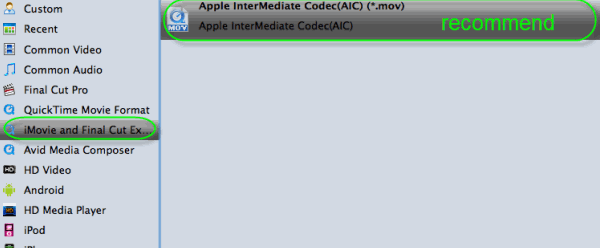Galaxy Note 5 • Display: 5.66-inch 1440x2560 pixel Super AMOLED (519 PPI)
• Processor: Qualcomm Snapdragon 810 or Samsung Exynos 7422, an updated version of the processor found in the Galaxy S6
• RAM: 4GB
• Internal Storage: 32, 64, 128GB
• Expandable Storage: n/a
• Battery: 3000 mAh
• Back Camera: 16-megapixels (similar/same sensor as Galaxy S6), 1080p 60fps video, 4k video
• Front Camera: 5-megapixels, 120-degree wide-angle lens, 1080p video
• S Pen: Yes
• Fingerprint Sensor: Yes (Paypal Certified)
Okay, Galaxy Note 5 is not only a fantastic looking device, it’s also the most powerful smartphone that Samsung has ever built.So, there is no pressure transfer some DVD movies to Galaxy Note 5 for playing on spare time. Here I will throw a quick tutorial up on how to rip and copy DVD movies to Galaxy Note 5 while keeping the best video quality.

Brorsoft DVD Ripper is the ideal tool to help you out. It features great ability to handle the latest DVD releases without neither crashing issues nor importing errors. Plus, in adopting of advanced audio and video in sync technology, the DVD ripping software for Galaxy Note 5 guarantees the output files without audio and video out of sync issues. Best of all, it offers optimized format preset for the Samsung Galaxy Note to generate best videos.
If you are a Mac user, you can use Brorsoft DVD Ripper for Mac to reformat DVD to Galaxy Note 5 on Mac (Yosemite, El Capitan included). Just download it and follow the guide below to copy DVD movies to Galaxy Note for smooth playback.
Download DVD to Galaxy Note 5 Converter:

 (Note: Click here for OS X 10.5)
(Note: Click here for OS X 10.5) Guide: How to rip and copy a DVD to Galaxy Note 5
The below guide takes DVD Ripper for Windows screenshots for example. The way to rip DVD for Galaxy Note 5 on Mac is almost the same. Just make sure you get the right version according to your computer operating system.
Step 1. Import DVD movies
Launch the best DVD ripper for Galaxy Note 5. By clicking the "Load DVD" button, you can select and import the DVD movies you want to rip to this software. As you see, all added files will be listed below and you can preview them, take snapshots, choose subtitle and audio track, etc. as you like.

Step 2. Choose Galaxy Note 5 preferable format
Set output video file format for your device. Here you can go to Format > Samsung and choose Samsung Galaxy Note 4(*.mp4) (specially designed for Note 4) as the export format. The output videos could fit Samsung Galaxy Note perfectly.

Step 3. Start DVD to Galaxy Note 5 conversion
After all necessary settings, simply click the big Convert button to start converting DVD files to Galaxy Note 5 compatible videos. Wait for the conversion to complete and click Open to get the converted videos instantly. After that, transfer them to your Samsung Galaxy Note 5 and watch them anywhere you go.
If you are considering to get a powerful all-in-one tool to convert videos, Blu-ray movies and DVDs to Galaxy Note 5, Galaxy Note 4, Galaxy S5, Nook HD, Kindle Fire HD, Galaxy Tab 4, Galaxy Tab 3 8.0, Nexus 7, Nexus 10 or other devices simultaneously saving time and effort, Blu-ray Video Converter Ultimate will be a nice choice for you. If you are running a Mac OS X, iMedia Converter for Mac is the alternative.
More Topics:
Play DVD on Galaxy S5
Play DVD on Galaxy Tab 4
Play DVD on Galaxy Tab 3
Play DVD on Galaxy Tab S2
Play DVD on Galaxy S6/S6 Edge
Convert VIDEO_TS to Mac iMovie compatible video
Can i Play MKV files with Android Phones or Tablets ?
Soltuion to Convert MOV, FLV to MP4 for Samsung TV
How to Convert SWF to iMovie supported AIC MOV files
Backup and upload DVD videos to Seagate Wireless Plus