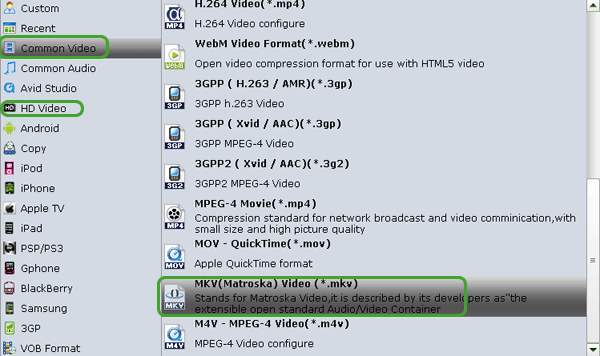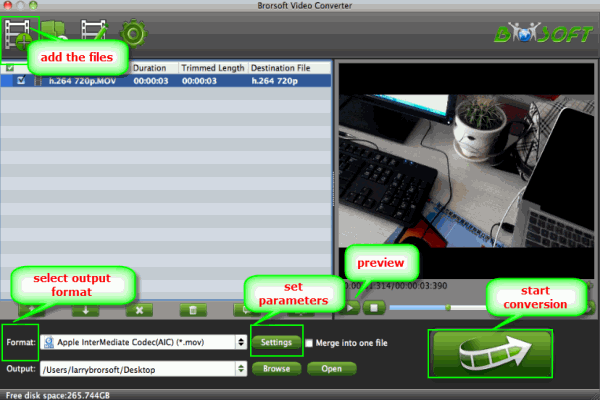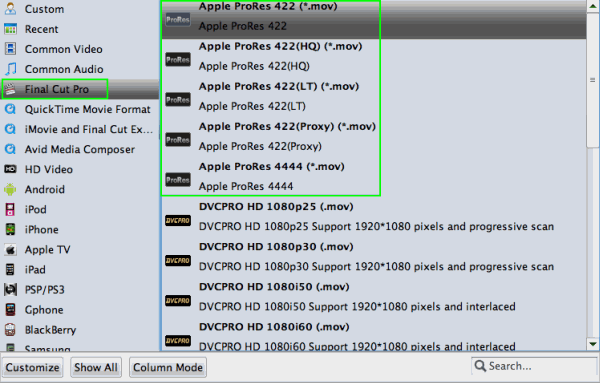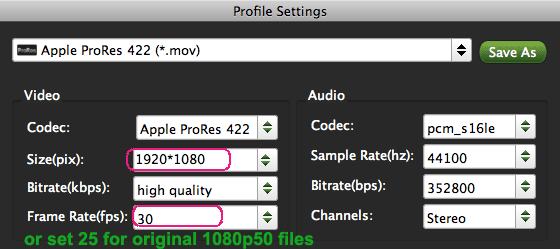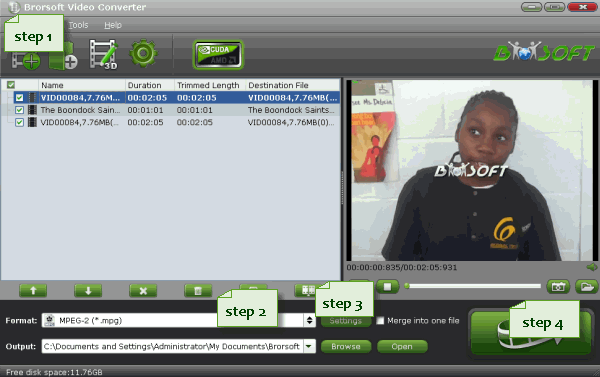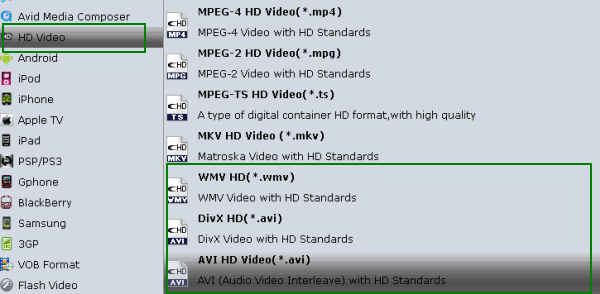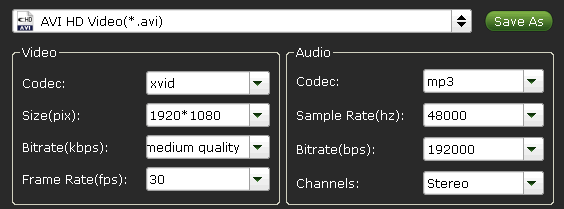PowerPoint who as far as we know support only a limited set of files like WMV, avi, MPG or ASF which exactly the same format Windows Media Maker accepts. However, PowerPoint uses its own proprietary player called MCI, not the same as Windows Media Player. Therefore, without correct file extension and right codec that compatible with MCI player, nothing can be done with VOB video format.
"I inserted a VOB video on a PPT 2010 slide. When I play the slide show, it just displays as a black rectangle and doesn't play. When I try to play it in edit mode, I get this message: "Thespecified file cannot be played on the specified MCI device. The file may be corrupt, not in the correct format, or no fill"
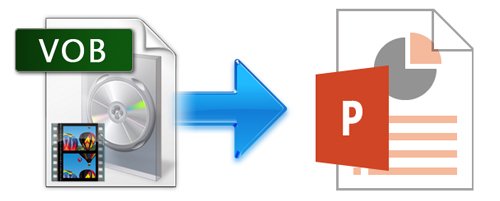
What if to embed VOB in PowerPoint for easy playback? What if to insert other PowerPoint unrecognized videoformats to PPT? It will become a good idea to convert VOB to PowerPoint format or convert other PowerPoint unsupported video formats to PPT format.
This following article just aims to introduce a step by step guide on how to convert VOB to PowerPoint more supported video format to successfully insert and play VOB in PowerPoint. This guidealso helps to convert other video formats like FLV, MKV, RMVB, MXF, AVCHD, Apple ProRes, MP4, MOV, TS, 3GP and etc to PowerPoint video format.
Brorsoft Video Converter is just the right VOB to PowerPoint Converter which can convert all kinds of VOB to PowerPoint supported WMV, AVI, ASF, MPG, SWF, MP4. If you insert VOB in PPT on Mac(El Capitan), turn to Video Converter for Mac. Now, please download the most suitable program according to your need and follow the corresponding tutorial.
Download the VOB to PowerPoint Converter:

 (Note: Click here for OS X 10.5)
(Note: Click here for OS X 10.5) How to convert VOB to PowerPoint supported video formats
Step 1: launch the VOB to PPT converter. Click the Add Files button on the main interface to import VOB files to the app. The VOB Video converter supports batch conversion, so you can add a pile of videos to enjoy the fast conversion speed.

Step 2: Click Format (located below where your source files are displayed) and choose WMV or AVI as the output format on the Format > Common Video list.
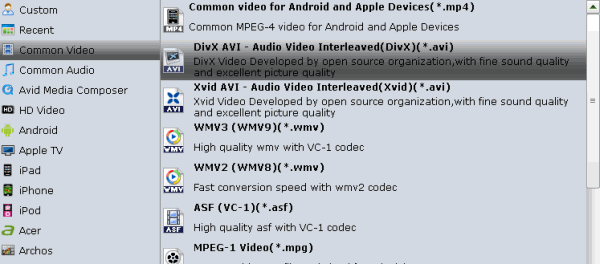
Step 3: Press on "Convert" to start encoding VOB Videos to Microsoft PowerPoint Presentation compatible video. When conversion completes, press on "Open" to locate converted videos.
Step 4: Embed converted VOB video in PowerPoint. Before starting embedding video to PowerPoint, you need to create a folder and put both your converted video and your PowerPoint presentation in this folder. Then open the PowerPoint in this folder to insert the converted video file which is just located in this folder.
Tips: For PowerPoint 2007 and higher, select Insert tab from ribbon, and click Movie and select the converted file to insert into PowerPoint for playback.
For PowerPoint 2003 and lower, from menu, select Insert -> Movies and Sounds -> Movie from File..., and select the converted file to insert into PowerPoint.
More Topics:
VOB to iMovie
VOB to Pinnacle
VOB to Sony Vegas
VOB to Adobe Premiere
VOB to Sony Movie Studio
Play MP4 in PowerPoint with No Restriction
Convert Fraps recording for Sony Vegas Pro 11/12/13
How to Recover lost text messages with iOS 9.2.1 update
Convert and Import Fraps video to Windows Movie Maker
Convert BD/DVD ISO files to Panasonic TV compatible format
Import iPad H.264 MOV files to Windows Movie Maker Editing