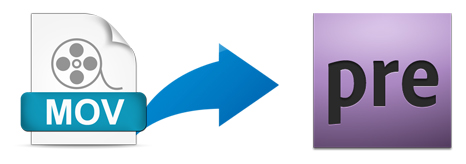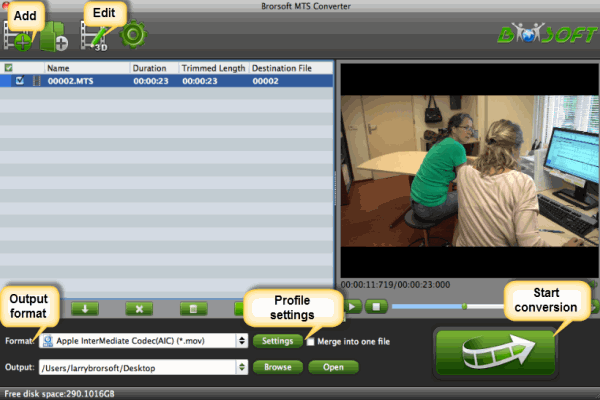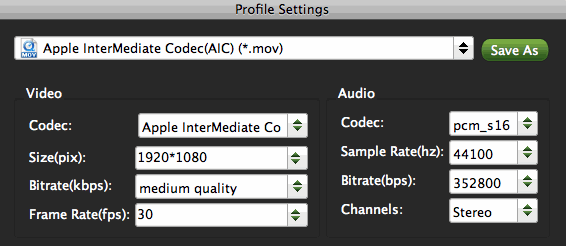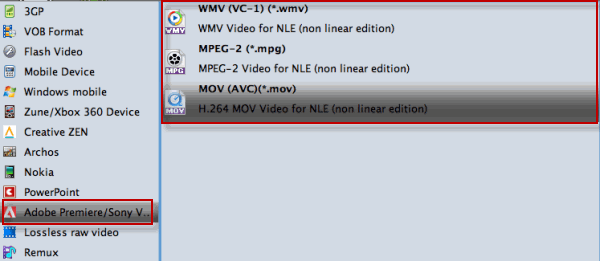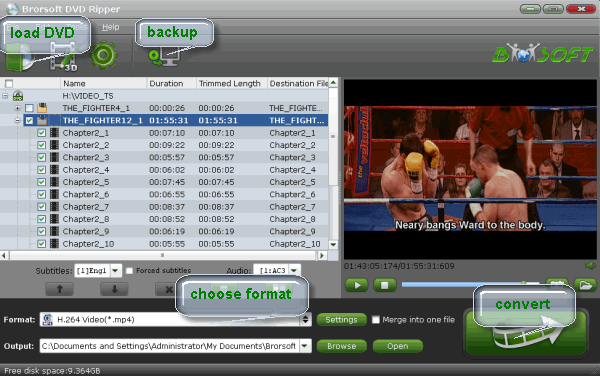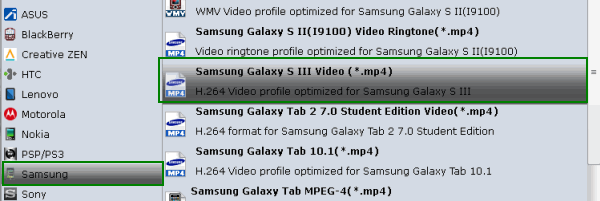TiVo, the professional digital video recorder, provides us with marvelous videos, TV shows, and movies. Many people choose to record their loved television programs from Tivo Roamio DVR and watch them later on their computer.But the default media player on Window, including the newest Windows 10, is Windows Media Player, which can’t read TiVo recordings directly. So how to play TiVo recordings on Windows Media Player on Windows 10?
Since WMP can work H.264 MP4, WMV videos well, one possible solution is to convert Tivo Shows to H.264 MP4/WMV video for playback with Windows Media Player easily.
One of the best Tivo converter from the market so far is Brorsoft Video Converter, which supports Tivo encoding, decoding and has added the overall playback support to Tivo. Overall, this program is a completely professional Tivo encoder, decoder, player and editor. With it, you can convert Tivo to Windows Media Player friendly H.264 MP4, WMV effortlessly. Plus, it is surely in the support of playing Tivo videos directly for you. In addition, this H.265 Converter is also available to customize the output resolutions to any size the users want. Download the program and move on to see how to convert Tivo videos for Windows Media Player.

More Reading...
Smoothly Edit MOV files in Premiere Elements
Importing Olympus PEN E-P3 camera videos to iMovie
Workflow of Converting Sony A6300 4K videos to edit with Premiere Pro
Editing Blackmagic 4K footage in Premiere Pro CC/CS6/CS5
Convert DVD for Playback with Galaxy S7 Edge
Tutorial: Converting Tivo videos to Windows Media Player
Step 1. Add Tivo source
Install and run this best Tivo Video Converter. Click add button to import the Tivo files to the program.
Tip: When first loading, Brorsoft TiVo Converter will ask you to input your Media Access Key. Simply press “Option” button and switch to “TiVo” tab to enter your Media Access Key, and click “OK” to confirm.

Step 2. Choose Windows Media Player friendly format
Click the Format menu, select Windows Media Player friendly format as your output video format. There, you can take WMV, MP4 as your output video format.
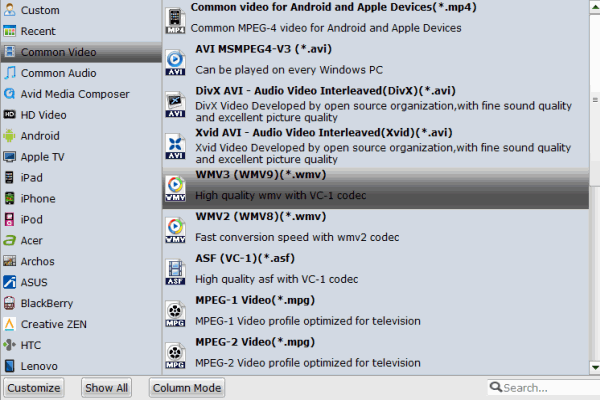
Step 3. Start conversion
Finally click the Convert button to begin encoding Tivo to Windows Media Player format.
After the short conversion, go to the output folder and drop the converted files into Windows Media Player. Once all this is done, your videos will be ready to play with Windows Media Player easily.
More Topics:
Convert TiVo to Avid
Transfer TiVo to Mac
Convert TiVo to iPad
Convert TiVo to Premiere Elements
Play Tivo Shows via Plex Media Server
Convert Tivo File for Viewing on an iPad
YouTube can't import ProRes files - Solved
Encode TiVo Shows to MP4 fast and easily
How to convert TiVo to MKV easily and quickly
Load Tivo files to Playback on Plex Media Server
How to Convert TiVo to MP4 without quality loss
Convert Apple ProRes 422/4444 Codec files to FLV
Fix Sony Movie Studio 12/13 Won't Open Tivo Files
Guide: Converting H.265/HEVC files on Windows 10
How to Convert Tivo files for Editing in Sony Vegas Pro
Convert H.265 to Synology NAS Supported Video Formats